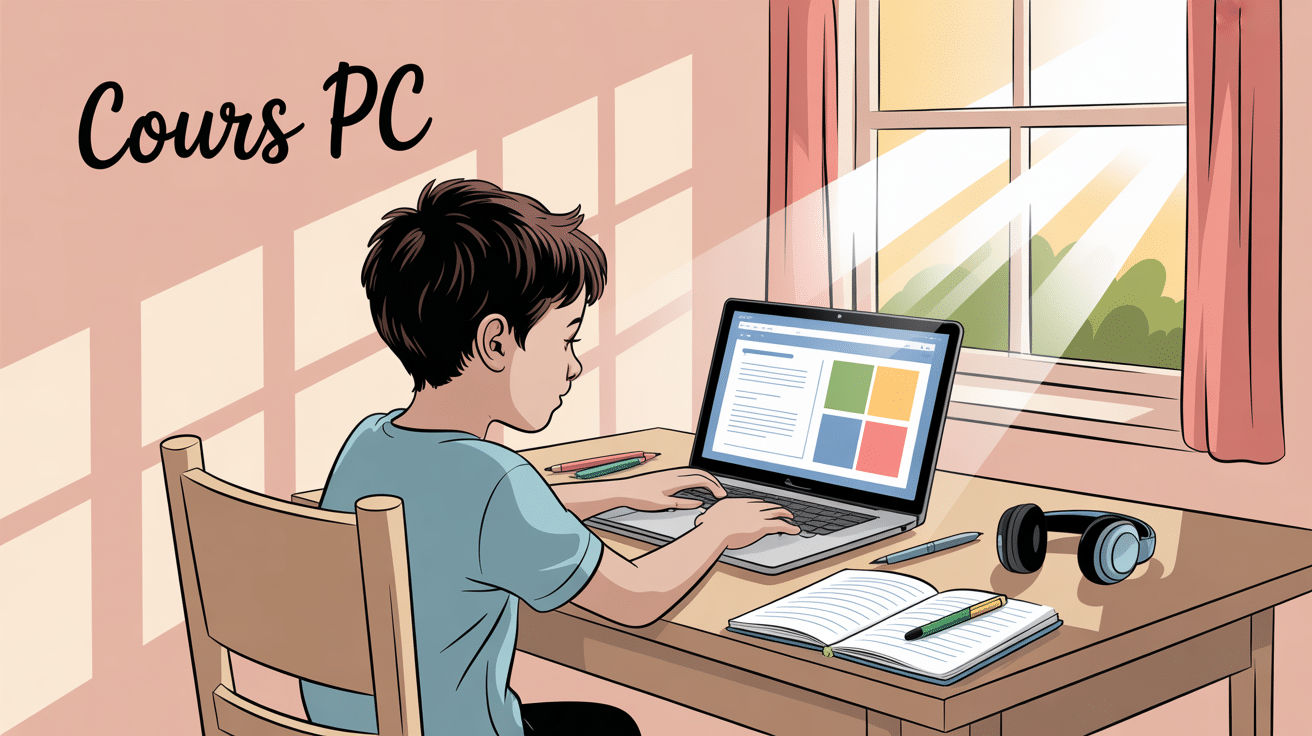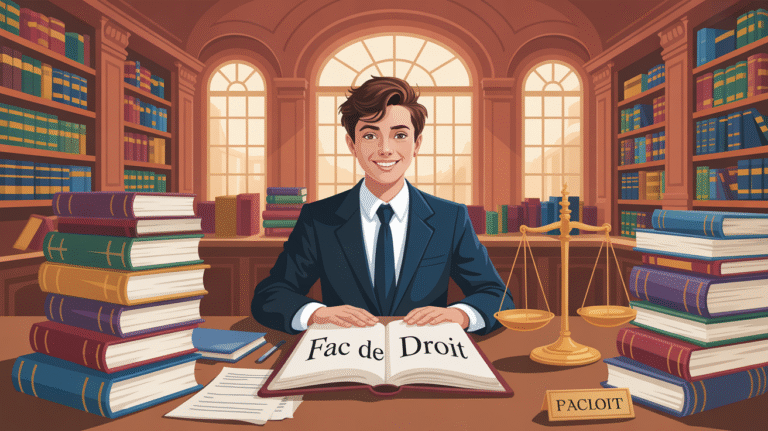Prendre ses cours à l’ordinateur : tutoriel pratique
L’université a comme principale particularité l’importante liberté laissée aux étudiant(e)s dans leur organisation et notamment dans leur méthode de prise de cours. Beaucoup d’étudiant(e)s, une majorité d’après mon expérience, fait le choix de prendre ses cours via un ordinateur et non pas à la main.
C’est le choix que j’ai fait, le fait d’écrire à la main était exclu pour moi , il n’y a aucune obligation de prendre ses cours avec un ordinateur. Je vous conseille d’essayer les deux méthodes et de voir celle que vous préférez, en général le choix se fait rapidement et dans tous les cas ce n’est pas un choix définitif, on peut passer de l’une à l’autre des méthodes quand on veut à condition d’avoir une continuité dans les cours, il ne faut pas que ce soit l’occasion de perdre des pages.
Ici, nous nous attarderons sur la méthode que j’utilise quand je prends mes cours à l’ordinateur. C’est celle que j’utilise au quotidien depuis le début de mes études et elle s’est affinée avec le temps.
Afin d’y voir un peu plus clair et surtout de pouvoir utiliser ces quelques pages comme un tutoriel fonctionnel je vous propose le découpage chronologique suivant :
- Avant le cours
- Pendant le cours
- Après le cours
NB: je parlerai de prise de cours parce que c’est à mon sens une expression plus juste pour décrire le comportement de beaucoup d’étudiant(e)s. Nous prenons le cours presque mot à mot et non pas quelques note, ce qui est à mon sens plus logique de faire cela. En effet, pour résumer une phrase il faut attendre qu’elle soit finie au cas où son sens se trouverait changé en sa toute fin. Cela implique de prendre les notes de la phrase n alors que l’enseignant(e) prononce déjà la phrase n+1 voire n+2. En somme il y a toujours un décalage alors que dans une prise de cours presque mot à mot le sens peut changer à n’importe quel moment puisqu’on a déjà commencé à écrire la phrase. Certains argueront que dans ces situations l’étudiant(e) est plus passif lors du cours, je rétorquerais que l’on s’en fiche. Dans 90% des cas le cours est une transmission unilatérale d’informations, les échanges sont rares (sauf pour certains enseignant(e)s évidemment) donc l’important est de récolter ces informations et d’en garder une trace écrite afin de pouvoir, par la suite, les apprendre lors des révisions (et même avant). Je vais m’arrêter là puisque cet article n’est pas une dissertation sur la manière d’enseigner ou sur l’enseignement vu par un étudiant.