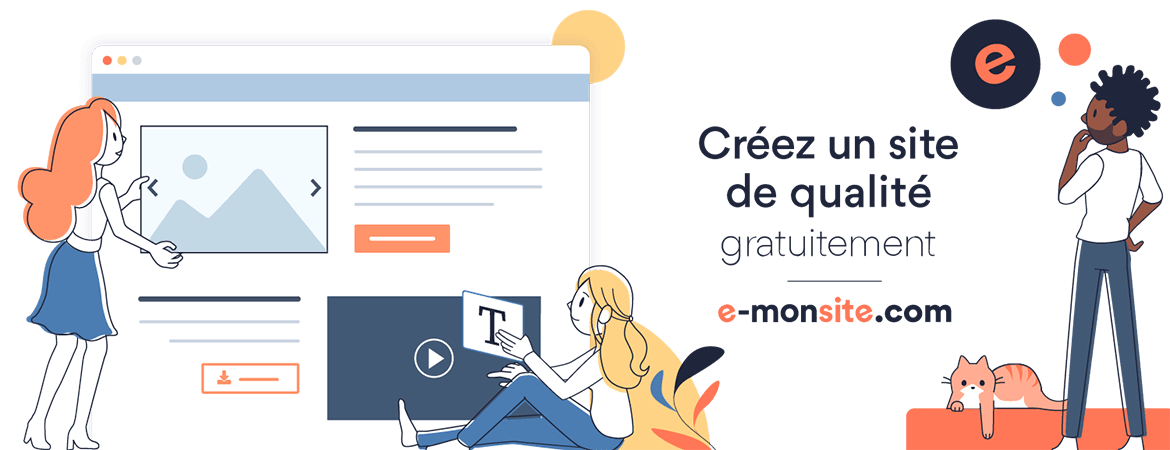Prendre ses cours à l'ordinateur : tutoriel pratique
L'université a comme principale particularité l'importante liberté laissée aux étudiant(e)s dans leur organisation et notamment dans leur méthode de prise de cours. Beaucoup d'étudiant(e)s, une majorité d'après mon expérience, fait le choix de prendre ses cours via un ordinateur et non pas à la main.
C'est le choix que j'ai fait, le fait d'écrire à la main était exclu pour moi , il n'y a aucune obligation de prendre ses cours avec un ordinateur. Je vous conseille d'essayer les deux méthodes et de voir celle que vous préférez, en général le choix se fait rapidement et dans tous les cas ce n'est pas un choix définitif, on peut passer de l'une à l'autre des méthodes quand on veut à condition d'avoir une continuité dans les cours, il ne faut pas que ce soit l'occasion de perdre des pages.
Ici, nous nous attarderons sur la méthode que j'utilise quand je prends mes cours à l'ordinateur. C'est celle que j'utilise au quotidien depuis le début de mes études et elle s'est affinée avec le temps.
Afin d'y voir un peu plus clair et surtout de pouvoir utiliser ces quelques pages comme un tutoriel fonctionnel je vous propose le découpage chronologique suivant :
- Avant le cours
- Pendant le cours
- Après le cours
NB: je parlerai de prise de cours parce que c'est à mon sens une expression plus juste pour décrire le comportement de beaucoup d'étudiant(e)s. Nous prenons le cours presque mot à mot et non pas quelques note, ce qui est à mon sens plus logique de faire cela. En effet, pour résumer une phrase il faut attendre qu'elle soit finie au cas où son sens se trouverait changé en sa toute fin. Cela implique de prendre les notes de la phrase n alors que l'enseignant(e) prononce déjà la phrase n+1 voire n+2. En somme il y a toujours un décalage alors que dans une prise de cours presque mot à mot le sens peut changer à n'importe quel moment puisqu'on a déjà commencé à écrire la phrase. Certains argueront que dans ces situations l'étudiant(e) est plus passif lors du cours, je rétorquerais que l'on s'en fiche. Dans 90% des cas le cours est une transmission unilatérale d'informations, les échanges sont rares (sauf pour certains enseignant(e)s évidemment) donc l'important est de récolter ces informations et d'en garder une trace écrite afin de pouvoir, par la suite, les apprendre lors des révisions (et même avant). Je vais m'arrêter là puisque cet article n'est pas une dissertation sur la manière d'enseigner ou sur l'enseignement vu par un étudiant.
I- Avant le cours
Nous sommes là dans une phase de préparation, l'idée est de mettre en place tous les éléments dont nous aurons besoin pendant le cours. En effet ce dernier est une situation de relative "crise de temps", l'enseignant(e) donne son cours et souvent ne prend pas le temps de répéter 100 fois (évidemment cela dépend de l'enseignant(e) et pour les L1 ils ont tendance à être plus "cool" mais ce n'est pas une certitude absolue). Il faut donc tout préparer en avance, quand on a le temps, si possible au bord de la piscine avec une boisson non alcoolisée (je rigole, pas au bord de la piscine, il fait chaud et votre ordinateur n'aime pas, faites-le dans un endroit frais avec une boisson non alcoolisée, je recommande une grenadine). Commençons la préparation.
A. Les outils nécessaires
J'ai déjà fait un article sur les outils de travail (disponible ICI), je ne vais donc ici m'attarder que sur les outils (hardware et software) nécessaires pour prendre ses cours à l'ordinateur, je ne m'attarderais pas sur ceux pour faire des fiches etc…
1. Le Hardware
a. L'ordinateur
Pour prendre ses cours à l'ordinateur il faut… un ordinateur. Là n'était pas la plus grosse surprise mais là beaucoup de question se posent et notamment "faut-il acheter un mac ? ". Je n'y répondrai pas parce que cette question n'est pas la bonne. En effet, en fonction des gens le budget change et un mac est un sacré investissement. Aussi, sauf cas rare, je n'aime pas penser en termes de marque mais en termes de besoins et de réponse aux besoins. Pour prendre les cours l'ordinateur doit être :
- Léger;
- Pas trop petit pour ne pas être inconfortable (en dessous de 13 pouces c'est petit);
- Avoir une bonne autonomie;
- Avoir de l'espace de stockage (pas tant pour les cours que parce que certains ordinateurs ont tellement peu d'espace
squ'il est impossible d'effectuer les mises à jour); - Avoir un chargeur facile à trouver ailleurs, pratique en cas d'oubli;
- Avoir un peu de connectique (USB, HDMI, VGA), ce sera toujours pratique même s'il existe des adaptateurs
Ce sont des critères simples et qui ont tous une importance équivalente (mis à part le caractère commun du chargeur qui est un détail) mais chacun peut adapter en fonction de ses besoins. Si comme moi vous avez des problèmes de dos pensez surtout à la légèreté.
b. La souris
C'est peut être un détail pour vous mais pour moi ça change tout. Les pavés tactiles des ordinateurs portables sont géniaux mais une petite souris sans fil à quelques euros vous apportera un confort non négligeable.
2. Le Software
Pour prendre vos cours sur un ordinateur il vous faudra certains logiciels. Le plus important est un logiciel de traitement de texte. Là, c'est en fonction des affinités de chacun : libre office writer, Office Word, Pages, LaTex… Je déconseille toutefois Google Drive que je trouve un peu limité et surtout : les documents sont stockés en ligne, très pratique quand on doit y accéder sans avoir accès à Internet ou en cas de piratage de votre compte Google.
En ce qui me concerne, j'utilise Word parce que c'est le logiciel que j'ai en main depuis que je sais écrire mais aussi parce que ma fac, comme beaucoup d'autres, offre des licences office gratuites, il faut parfois chercher un peu mais ça vaut le coup !
Je déconseille absolument les logiciels de type "bloc note" : il n'y a aucune mise en page possible, ce n'est pas l'outil adapté.
Un autre logiciel utilisé est un logiciel de synchronisation de sauvegarde. Le principe est qu'à intervalle régulier il va copier le contenu d'un dossier dans un autre pour en faire une sauvegarde. C'est parfait quand en arrivant le soir on branche son ordinateur à un disque dur. Le logiciel fera une sauvegarde des documents tous les soirs. J'utilise "Free File Sync" sur mon PC, il doit exister l'équivalent sur Mac.
Toujours dans cette idée de sauvegarde (que je détaillerais plus tard) : les logiciels de clouds avec une racine en local comme dropbox sont géniaux. J'aime l'idée d'avoir mes fichiers en local (donc accessible sans Internet parce que sauvegardés sur l'ordinateur) mais dès que l'ordinateur est connecté à Internet les fichiers sont synchronisés dans un cloud automatiquement.
Voici pour moi l'essentiel du matériel.
B. Préparer l'organisation des dossiers et fichiers
La hantise de tout étudiant(e) est de perdre un fichier, que ce soit un cours, un TD ou même un document envoyé par le prof. Comme le dirais ma mère "si tu ne veux pas perdre tes affaires, faut les ranger" mais pour ranger il faut des boites et, je ne l'apprends à personne, sur un ordinateur ce sont des dossiers et sous dossiers.
Le principe est simple : chaque fichier doit être à sa place et les noms des éléments (fichiers ou dossiers) doivent être clairs.
Ce n'est pas un point avec beaucoup d'explications puisqu'organiser nos fichiers en dossier et sous dossier est quelque chose que tout le monde fait, je préfère vous donner un exemple grâce à mon arborescence (c'est le nom que l'on donne au schéma qui reprend l'organisation des dossiers et sous dossiers). Je ne détaillerais que le dossier de l'année en cours, le reste ce sont des archives je conseille toutefois de ne pas changer l'organisation des dossiers mais simplement d'en ajouter un "Cours Finis" qui comprend des sous dossiers (un par semestre) contenant les copies PDF de chaque fichier de cours finis.
Cette organisation est volontairement très simple parce que quand c'est trop compliqué on ne s'y tient pas. Le plus important est de trier à la création du document, les techniques du style "je trierais plus tard" ne fonctionnent pas et on se retrouve avec un dossier " à trier ASAP" beaucoup trop rempli et on ne le fait jamais.
Dernier conseil : des noms clairs pour tous les fichiers, ça implique souvent de devoir renommer ce que l'on télécharge mais vous serez heureux de trouver rapidement le fichier "traité de l'Union européenne" parmi les "telechargement-idhdjzmh-86" ou 150 fichiers nommés par leur date de téléchargement ou de création.
C. Création du "document de cours"
Nous sommes là dans l'essentiel de cet article. Pour nos exemples nous utiliserons le logiciel Word parce que c'est un des plus réputés et c'est celui qui, d'après un sondage rapide, est majoritairement utilisé.
L'objectif va être de créer un modèle de document pour prendre les cours afin d'éviter d'avoir à tout refaire à chaque nouveau cours.
La création de ce document se compose d'une multitude d'étapes à réaliser dans un ordre assez précis.
Alors allons-y !
1. Création du document.
La première étape est la plus simple: créez un nouveau document Word vierge, sans modèle. Ce sera notre base de travail. Enregistrons-le et appelons le "Modèle Cours". La simplicité sera notre alliée.
2. Création des styles.
C'est à ce moment que notre document prend toute son utilité. Les styles sont des mises en forme de textes que l'on applique à un bout de texte simplement en cliquant dans le "ruban des styles". Pour créer un style en temps normal il y a deux méthodes. La première consiste à créer le style à partir de rien en effectuant un clic droit sur un style dans la gallerie puis en modifier les paramètres, c'est une méthode assez rapide quand on sait ce que l'on veut mais l'inconvénient est qu'on ne voit pas correctement ce que l'on est en train de faire. L'autre méthode consiste à écrire un bout de texte, le mettre en forme puis effectuer un clic droit sur le bouton de style et cliquer sur "Mettre à jour pour correspondre à la sélection".
Ici nous utiliserons une méthode un peu différente parce que nos styles sont avant tout basés sur des numérotations automatiques. Le processus est très simple et répétitif.
Avant toute chose je vous conseille de préparer une liste des styles que vous souhaitez intégrer à votre modèle. Pour faire simple il y a le style du texte et les styles des divisions de plan. Vous me direz qu'on ne sait pas comment le prof va diviser son cours, PAS DE PANIQUE ! En effet vous êtes libre et si sa première division est un chapitre mais que chez vous ça s'appelle une partie ce n'est pas grave du tout tant que vous vous y retrouvez.
Toutefois j'ai tendance à prévoir des styles "en plus" dont je me sers En ce qui me concerne dans mon document il y aura, par ordre de division:
|
Rang |
Type |
Nom |
|
0 |
Texte du cours |
A1 - Cours |
|
1 |
Titre du cours |
A- Titre du cours |
|
2 |
Livre |
Livre |
|
3 |
Titre |
Titre |
|
4 |
Sous-Titre |
Sous-Titre |
|
5 |
Chapitre |
Chapitre |
|
6 |
Sous-Chapitre |
Sous-Chapitre |
|
7 |
Section |
A2- Section |
|
8 |
Sous-Section |
Sous-section |
|
9 |
Paragraphe |
A3- Paragraphe |
|
10 |
Partie |
A4- Lettre |
|
11 |
Division |
A5 – Chiffre |
|
12 |
Sous-Division |
A6 – Chiffre petit |
Vous remarquez que certains nom de styles ont un "A" suivi d'un chiffre, il s'agit simplement d'une astuce pour qu'ils apparaissent en premier dans le ruban des styles, ce sont ceux que j'utilise le plus.
Notre mode opératoire sera le suivant :
1) Aller sur le style "normal" qui sera notre base;
2) Dans l'outil "numérotation" cliquez sur la flèche puis "Définir une nouvelle numérotation";
3) Réglez la numérotation comme il vous plaît notamment avec l'option de "Police" puis acceptez;
4) Gérez l'alignement de votre numérotation avec les règles word. Je vous conseille un décalage d'un cran à chaque fois, ça suffit amplement.
5) Sélectionnez la ligne avec le style nouvellement créé;
6) À côté de la gallerie des styles cliquez sur le "volet des styles";
7) Cliquez sur "Nouveau style";
8) Cocher la case "ajouter au modèle.
Notre style est maintenant créé. L'on va quand même modifier une chose ou deux. Tout d'abord son nom, ce sera ensuite plus facile de le trouver, puis le style du parapgraphe suivant. En indiquant le style du paragraphe suivant cela nous permet de passer automatiquement (en appuyant sur la touche "entrée") d'un style à celui de sa sous-division.
1) Clic droit sur le bouton de style;
2) Modifier;
3) Indiquer le style du paraprahe suivant;
4) Cocher la case "Ajouter au modèle"
Voyons ça avec une petite vidéo.
L'on va maintenant "ranger" nos styles dans des listes hiérarchiques. Toutefois nous touchons ici à une limite de Word puisque le logiciel ne permet que des listes de 9 rang ce qui est bien trop petit pour nous. La solution est simple ! Il vous suffit de créer une première liste en suivant ce tuto (Tuto liste hérarchique) puis une seconde qui commence par le dernier style de la première liste (un relai).
Chaque style est créé à votre guise en fonction de ce que vous aimez. Pensez toutefois, pour votre style "texte de cours" à ajouter des alinéas, pourquoi pas un interligne un peu large, une police confortable à vos yeux (j'aime beaucoup Gadugi, elle rend très bien en 11) etc. Ce sont vos cours ! Ils doivent vous correspondre donc si votre passion c'est le comic sans MS alors utilisez cette police. Je pense là aux personnes Dys, vous le savez certainement déjà mais il existe des outils pour vous, n'ayez pas honte de les utiliser. Ce cours vous devrez l'apprendre, ce n'est pas le moment de se tirer une balle dans le pied.
Il nous faut maintenant faire ça pour chaque style. Pensez à la cohérence des couleurs. Chez moi les chapitres et sous-chapitres sont dans les violets, les sections et sous-sections en rouge etc.
Passons quelques secondes pour supprimer du ruban des styles ceux dont on ne se sert pas, il suffit d'un clic droit sur le style puis "supprimer de la galerie des styles". Le style ne sera pas supprimé définitivement, on peut toujours afficher tous les styles avec la petite flèche sous la galerie des styles.
On a fini la partie la plus compliquée.
3. Préparation de la trame
C'est la partie la plus facile. On va créer certains éléments standardisés du document à savoir : la première page, la deuxième page et les numéros de pages.
- La première page: ce sera notre page de garde. On y met les informations que l'on veut. Il nous suffit de mettre un texte lambda (tout simplement le type d'information qu'on y entrera par la suite en sélectionnant le texte présent et en écrivant le vrai texte). C'est un endroit parfait pour faire une belle mise en page. Je vous conseille de sélectionner chaque texte et de lui attribuer un style qui n’est pas encore attribué).
Voici pour exemple ma première page
- La deuxième page : chez moi elle est entièrement vide parce que je construis mon document pour qu'il soit imprimé correctement. La seule chose que contient cette page c'est un "saut de section" que j'ajoute via le menu "sauts de pages" dans l'onglet "mise en page" du ruban. Cela va diviser notre document en deux sections : les deux premières pages puis le reste. Ce sera infiniment plus pratique au moment de créer les pieds de pages et notamment de numéroter les pages puisqu'on fait une numérotation "par section".?
- Les numéros de pages. Simplement indispensable. Notamment au moment de l'impression. Il vous suffit de double cliquer sur le pied de page, d'aller dans "numéro de page", de choisir le format qui vous plaît et ensuite de sélectionner les numéros qui sont apparus, clic droit, "format des numéros de page" puis cliquer sur "à partir de" et simplement indiquer le chiffre "1" dans la case à droite.
- Les en-têtes : j'aime bien avoir le nom du cours dans l'en-tête tout simplement pour pouvoir m'y retrouver lors de l'impression.
D. Préparation des automatisations
1. Les macros
L'avantage d'être sur office c'est qu'on peut utiliser le VBA (Visual Basic for Applications). C'est un outil de programmation limité à office qui permet, si on l'utilise bien, de pouvoir créer des petits programmes. Ce VBA peut être utilisé simplement via les macros. Cela va nous permettre via un bouton ou un raccourci clavier de laisser l'ordinateur faire une série d'action prévue à l'avance.
On va là créer deux macros. Il vous faut afficher l'onglet développeur dans le ruban (Support Office Afficher Onglet Développeur). Là on pourrait coder la macro à la main (je vous conseille de chercher un peu au sujet du VBA, vous verrez que c'est très pratique) mais ce n'est pas ce que l'on va faire parce qu'il y a plus simple : la fonction "enregistrer une macro".
La première macro que l'on va enregistrer est la plus simple : il s'agit sur un raccourci clavier de revenir au style "texte de cours normal". On clique donc sur "enregistrer une macro" puis clavier, on prévoit le raccourci en s'assurant qu'il ne soit affecté à rien d'autre (et surtout il faut qu'il soit simple à faire, 2 touches MAXI), ensuite on clique sur le style que l'on veut appliquer puis "arrêter l'enregistrement". Voilà c'est fait. On peut tester en écrivant un texte, dans un style particulier puis en faisant le raccourci clavier.
La seconde est un peu plus compliquée mais elle est tellement pratique : il s'agit, via un bouton, de créer une table des matières. La démarche est presque la même sauf qu'on va d'abord créer une table des matières sans enregistrer, simplement pour voir comment on fait, les styles que l'on veut etc. Le but est ensuite d'en créer une, pendant l'enregistrement de la macro, sans actions inutiles. Lors de l'enregistrement on ne cliquera pas sur "clavier" mais sur bouton. Pour créer la table des matières la procédure est la suivante :
- Onglet "références";
- Table des matières (tout à gauche);
- "Table des matières personnalisée"
- On choisit ensuite le "format"
- On choisit le nombre de niveau affichés : il est égal au nombre de divisions du plan. Dans notre exemple : 13 puisqu'on a 13 styles mais 1 est consacré au texte du cours;
- Options
- On repère les styles que l'on veut voir dans la table des matières et ensuite on attribue dans les cases blanches le rang du style dans notre plan. La plus grosse division est en un puis on descend.
Il suffit d'effectuer cette procédure pendant l'enregistrement de la macro.
On va désormais créer le bouton dans le ruban d'accès rapide (celui tout en haut à gauche avec le logo d'enregistrement). Je pourrais vous détailler la procédure pendant des heures mais le support office le fait mieux que moi : Support office. Sinon voici une vidéo :
Avoir une table des matières est toujours utile. En ce qui me concerne je ne la fait qu'à la fin du cours, ça évite d'avoir à refaire des impressions.
2. Correction automatique
Une chose avec laquelle j'ai beaucoup de mal ce sont les abréviations. Elles demandent un effort supplémentaire lors des révisions alors que l'objectif est de se concentrer sur le contenu du cours et son apprentissage. Ainsi, j'utilise la fonction de correction automatique de Word qui me permet de remplacer une abréviation par le mot complet. Par exemple si j'écris "PR" puis un espace Word me mettra automatiquement "Président de la République". Encore une fois le support office vous expliquera comment faire : Support Office Correction Automatique.
E. Enregistrement du modèle
Notre modèle est prêt mais pour l'instant ce n'est qu'un document Word classique. Il nous suffit simplement, pour en faire un modèle utilisable à l'identique pour chaque nouveau cours de l'enregistrer en tant que modèle. La procédure change selon les versions de Word donc encore une fois je vous donne le support Windows : Support Office Enregistrement Modèle.
On arrive à la fin de notre préparation, notre document est prêt, on a des endroits où le ranger. On peut aller en cours.
II- Pendant le cours
Cette partie sera nettement plus courte parce que pendant les cours on n'a que peu de temps, l'activité est la prise de cours mais il faut aussi penser à après le cours. En effet, si j'ai 3h de mise en forme pour 1h30 de cours c'est que ma méthode n'est pas la bonne. Grande chance : notre document comporte des styles dans son ruban "accueil" : UTILISEZ-LES ! Ça ne prend qu'une seconde et déjà vous aurez la structure de votre cours. Le temps gagné est infini.
Pendant les cours n'hésitez pas à sauter des lignes et surtout, même si normalement c'est intégré à votre style de texte de cours, à mettre des alinéas.
Quand pendant le cours vous avez un point d'accroche, quelque chose sur lequel vous souhaitez revenir plus tard, utilisez la fonction d'ajout de commentaire, vous verrez mieux que si c'est perdu dans le texte même en gras et surligné (et ça prend moins de temps).
Pendant les cours il peut arriver qu'on manque un bout, ça arrive tous les jours à tout le monde et c'est normal. On est déconcentré une seconde et il va vite manquer une phrase ou deux. Dans ce cas-là deux possibilités:
- La première consiste à rattraper la phrase manquante sur un(e) ami(e) dès la fin du cours en repérant la zone manquante via un commentaire. N'essayez pas de rattraper pendant le cours vous accumuleriez le retard et feriez prendre du retard à votre ami.
- L'autre solution, la mienne dans la mesure du possible, est d'enregistrer les cours avec un dictaphone ou votre téléphone et de noter le time code en cas de trou. Mais attention ! Il vous faut l'autorisation de votre prof et dans tous les cas vos fichiers ne doivent pas se balader ! En ce qui me concerne je les supprime en fin de semaine et ils ne sortent jamais de mon ordinateur.
Ah, notre cours se termine. Il reste encore un peu de travail pour mettre en forme le cours.
III- Après le cours
Après le cours il y a diverses opérations à effectuer, on peut les répartir en fonction de leur fréquence.
A. Opérations journalières
Elles se font à la fin de chaque journée ou de chaque cours, bref à chaque fois qu'on a du temps. Ces opérations ne doivent pas prendre plus de 10-15 minutes.
La première chose à faire est une correction des fautes d'orthographe, ça ne mange pas de pain et c'est tellement plus joli un cours sans fautes.
Juste après les fautes on va compléter les petits trous qu'on a dans le cours, nos fameux moments d'innattention. C'est généralement la phase la plus longue mais parfois il n'y a rien à faire (et là c'est magique).
Ensuite on va vérifier que le plan est bon, que tout s'enchaîne bien. Il ne faut pas hésiter à rajouter des sous-divisions si vous en ressentez le besoin. Vous êtes libre, profitez-en !
Soyez rigoureux dans vos opérations, page par page de la première à la dernière, cela vous évitera d'avoir un trou en plein milieu.
B. Opérations hebdomadaires ou mensuelles
1. Mise en forme
C'est à ce moment qu'on va faire de la mise en forme. Là on va traiter le texte en blocs, le contenu ne nous intéresse pas, QUE la forme. Cela se fait à plusieurs niveaux. Le premier est au plus précis, rajouter un saut de ligne par exemple.
Ensuite on passe au niveau de la page, par exemple sous mes titres j'aime avoir une ligne vide, je vais vérifier qu'elle y soit à chaque fois.
La dernière étape est une mise en forme à grande échelle. On va par exemple s'assurer que certaines divisions soient au début d'une page impaire. En ce qui me concerne je fais ça pour les titres, sous titres, chapitres et sous-chapitres. On profite aussi de cette étape pour décaler les paragraphes avec seulement une ligne ou deux sur une page et le reste sur une autre. N'hésitez pas à perdre un peu d'espace, vous gagnerez en lisibilité.
2. Eventuels ajouts
Parfois c'est intéressant de rajouter quelques schémas à votre cours. On peut faire ça dans nos opérations journalières mais souvent il faut faire quelques recherches donc on inclut ça dans les opérations hebdomadaires ou mensuelles. Une fois les ajouts effectués il faut recommencer la mise en forme.
NB : pour les images : pensez à faire l'habillage en "carré", c'est plus facile à manier.
3. Impressions
Si comme moi vous avez du mal avec le fait de lire sur un écran il vous faut imprimer votre cours. Ne le faites pas trop souvent.
Pour les impressions je conseille du papier 90grammes, c'est à peine plus cher et tellement plus agréable. Ensuite on fait une reliure pour obtenir un beau livret (encore une fois : CONFORT et praticité). L'avantage de la reliure peigne c'est qu'on peut rouvrir à volonté pour ajouter des pages au fur et à mesure.
4. Sauvegarde
Ah les sauvegardes. C'est ce qui vous évite de pleurer parce que vous avez perdu vos documents. Là, l'idée est d'avoir vos cours sur un maximum d'espaces de stockages. On a déjà parlé du Cloud et du disque dur, c'est un minimum ! En ce qui me concerne mes cours sont : sur mon ordinateur, sur un cloud, sur un disque dur, sur une clé USB et sur un autre ordinateur.
D'autres aiment s'envoyer leurs cours par mail, c'est une très bonne idée mais je trouve ça un peu long et laborieux. Une autre méthode est d'avoir un groupe Messenger avec des amis et de s'envoyer les cours par ce biais-là.
Dans tous les cas soyez toujours sûr d'avoir plusieurs copies de vos documents un peu partout, ça évite de tout perdre d'un coup.
On arrive à la fin. Je pense en avoir dit beaucoup, peut-être pas tout mais c'est une base ! Vous l'améliorerez avec le temps et en l'adaptant à votre manière de travailler.
On arrive à la fin. Je pense en avoir dit beaucoup, peut-être pas tout mais c'est une base ! Vous l'améliorerez avec le temps et en l'adaptant à votre manière de travailler.
Partage de mon modèle de document
A l'occasion de l'écriture de cet article j'ai eu le loisir de refaire mon document de cours. Puisque le partage est une valeur qui nous tient à coeur voici le modèle de document. Il vous suffit de l'enregistrer en tant que modèle dans votre ordinateur :
![]() Modèle document de cours (26.4 Ko)
Modèle document de cours (26.4 Ko)
Un petit mot sur les conditions de ce partage: utilisez librement ce document comme il vous plaira, modifiez le, adaptez le à votre guise. Toutefois évitez de le partager et préférez partager le lien de cette page, ça aidera le site.
NB : le document ne comporte pas les macros pour des raisons de comptabilité. Aussi vous observerez certaines différences avec le tutos (essentiellement sur les titres etc...) ce ne sont que des adaptations.
Cet article est le premier de la rentrée 2020-2021. Au nom de toute l'équipe je vous souhaite une bonne année. Profitez de l'université mais restez prudent : le virus circule toujours, portez un masque et respectez les gestes barrières.
Une question ? Une remarque ? Un commentaire ?
L'espace ci-dessous est pour vous !
Besoin ou envie de nous contacter ?
Un formulaire de contact est à votre disposition dans le menu à droite.