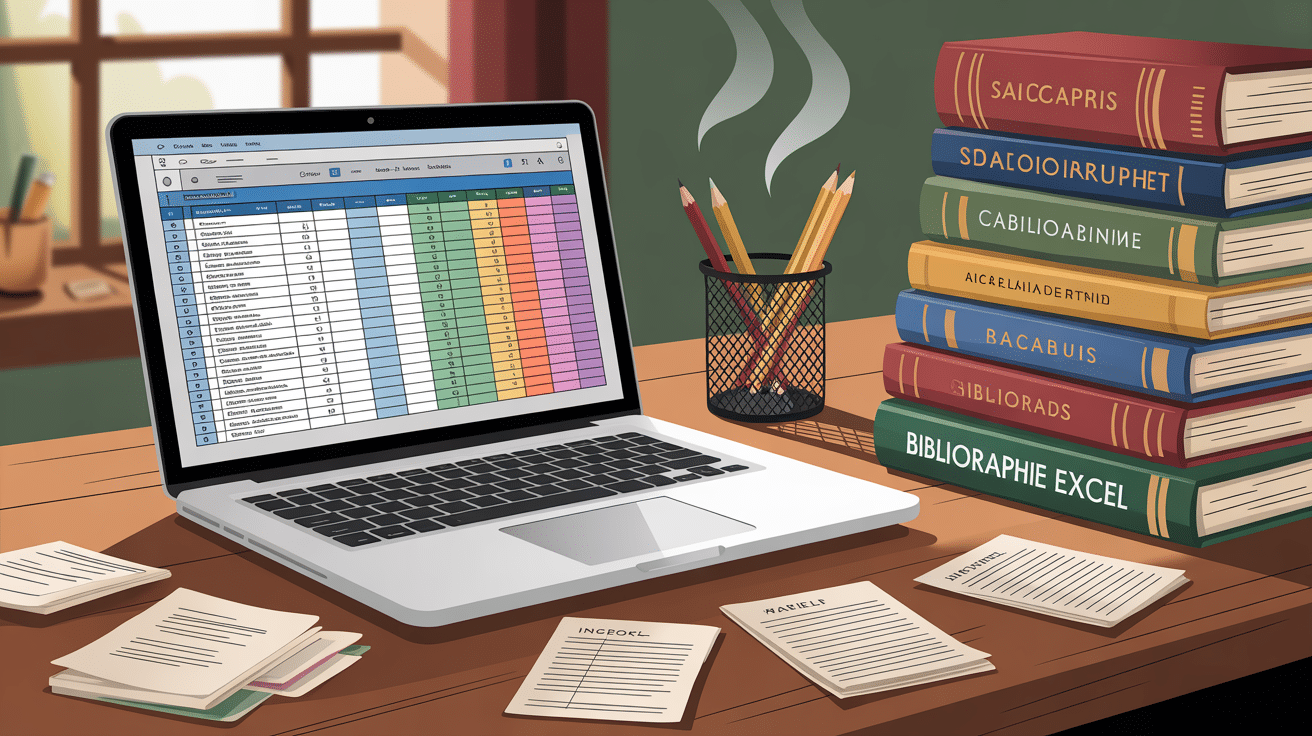Bibliographie mémoire sur Excel
Étape 1 : Faites une sauvegarde de votre manuscrit sur un support de stockage externe que vous débranchez, en ligne sur un espace de stockage et envoyez-le-vous par mail. On n’est jamais assez en sécurité.
Étape 2 : Copiez-collez le fichier de votre manuscrit dans un autre dossier (Bureau par exemple) pour en faire une version de travail que vous identifiez clairement en modifiant le nom et pourquoi pas en ajoutant un filigrane (Conception > Filigrane). On ne travaille jamais sur l’original, c’est trop dangereux.
Étape 3 : Dans le document de travail, convertissez les notes de bas de page en notes de fin (insérer > notes > convertir > OK > fermer).
Étape 4 : Toujours dans le document de travail, si les notes sont passées en chiffre romain il faut changer le type de numérotation (cliquez sur une note au hasard > insérer > notes > format de numérotation > 1, 2, 3 > appliquer la modification à > tout le document > appliquer). Normalement elles devraient toutes être en chiffres arabes.
Étape 5 : Vérifiez vos notes de bas de page, c’est le moment elles sont toutes les unes à la suite des autres donc plus facile à regarder. Regardez leur forme, si elles ont bien toutes un point à la fin et un espace entre le numéro de note et le texte, etc. En cas de problème, allez modifier la note dans la version originale du manuscrit que vous fermez ensuite. Pas besoin de refaire un document de travail si c’est une simple petite retouche. Si jamais la modification est substantielle répétez les étapes 2 à 4.
Étape 6 : Ouvrez un fichier Excel ou ajoutez une feuille à votre document en cours.
Étape 7 : Copiez les notes sur le document de travail, cliquez sur la cellule B1 (un seul clic, on ne veut pas tout mettre dans la même cellule), collez-les. Elles devraient être toutes sur des lignes différentes. Si ce n’est pas le cas supprimez et cliquez une seule fois sur B1. Le collage peut prendre du temps surtout si vous en avez un certain nombre.
Étape 8 : Dans la colonne A générez une suite de nombre jusqu’à la ligne de votre dernière note. Il suffit d’inscrit 1 en A1, 2 en A2, 3 en A3, de sélectionner les 3 cellules et d’étendre jusqu’en bas.
Étape 9 : Vérifiez que le numéro corresponde bien à celui de la note de bas de page sur Word (sur Excel leur numérotation disparaît or elle nous est fort utile, il faut donc la recréer et s’assurer que malgré les tris successifs elle persiste donc on ne peut pas se fier à la numérotation des cellules faite par Excel).
Le cas échéant, adaptez la numérotation : par exemple quand une seule note se trouve être sur 2 lignes du fait d’un retour chariot sur Word alors les 2 lignes prennent le même numéro (NB : si cette seconde ligne ne contient aucune référence, supprimez-la, on fait une bibliographie, elle sera inutile). Pensez à faire reprendre la numérotation correctement par la suite. Conseil : vérifiez par intervalle de 100 notes (que la 100° note soit la bonne puis la 200°). S’il y a un décalage, vous réduisez l’intervalle (vous passez de 100 notes à 50, puis 20, puis 10) pour trouver la fautive et ensuite vous adaptez la numérotation. Vous devriez ainsi avoir dans la colonne A des chiffres, dans la colonne B des références. Le dernier chiffre en A doit correspondre au numéro de votre dernière note de bas de page.
Étape 10 : Faisons une petite vérification rapide. Mes notes de bas de page terminent toutes par un point. Mais parfois je l’ai oublié, vérifions ça. Dans la colonne C j’entre cette formule = SUPPRESPACE(B1) et on étend la formule jusqu’en bas. Dans la colonne D j’entre = SI ((DROITE (C1;1)= ». ») ; »OUI » ; »NON ») et j’étends la formule jusqu’en bas. Puis je sélectionne la colonne D, mise en forme conditionnelle > règles de surlignages des cellules > textes qui contient > « NON » > OK. Toutes les lignes où il manque le point à la fin seront donc en rouge, vous repérez le numéro et bingo. Pensez à modifier l’original. Une fois cela fait on peut supprimer le contenu des colonnes C et D.
Étape 11 : Élaguons un peu ces notes, il nous faut seulement les références, cela veut dire qu’on supprime : le numéro de notes inscrit par Word (Excel a tout remis à 1, ça ressemble donc à [1]), les traductions et les liens hypertextes. Ces liens devront être présents dans la bibliographie finale, mais là on fait du tri. Nous allons toujours nous servir de la fonction « rechercher et remplacer », hors de question de faire ça manuellement sur 700 lignes.
Étape 11.1 : Pour les numéros : dans une cellule sélectionnez le numéro et l’espace qui le suit, copiez-collez ça dans la partie recherche de « rechercher et remplacer » et n’inscrivez rien dans le champ « remplacer », puis cliquez sur « remplacer tout ». Refaites la même chose, mais en supprimant l’espace après le numéro (notez quelles sont ces notes, cela veut dire qu’il manque un espace entre le numéro de note et son contenu, c’est le moment de modifier l’original).
Étape 11.2 : Pour les traductions : les miennes commencent par « Traduction de l’original » et sont tout à la fin de la note. Dans le champ recherche je mets donc « Traduction » suivie d’un astérisque, je n’inscris rien dans le champ « remplacer », puis je clique sur « remplacer tout ». C’est simple et efficace.
Étape 11.3 : Pour les liens : les miens sont annoncés par « Disponible sur » et sont tout à la fin de la note (puisqu’on a enlevé les traductions). Dans le champ recherche je mets donc « Disponible » suivi d’un astérisque, je n’inscris rien dans le champ « remplacer », puis je clique sur « remplacer tout ».
Étape 11.4 : Excel a parfois changé la nature du texte des références pour en faire des liens, supprimons-les. Sélectionnez tous le document, clic-droit, supprimer les liens hypertextes.
Étape 12 : Unifions la mise en forme (ce n’est pas fondamental, mais ce sera plus agréable pour vous) : cliquez sur une cellule dont vous appréciez la mise en forme, cliquez sur la brosse (en haut à gauche) et descendez le tableau avec la brosse.
Étape 13 : Voilà, on a un ensemble standardisé de données. Commençons les tri et catégorisations. C’est là qu’Excel prend tout son sens.
Étape 13.1 : Première étape on part à la chasse aux ibid et op.cit. Classez la colonne B1 par ordre alphabétique (sélectionnez la colonne > données > tri A/Z> étendre la sélection > tri), les numéros devraient suivre. Les Ibid, op.cit. et autres notes qui ne contiennent pas une référence à inclure à la bibliographie seront pour moi des notes de type Useless (inutiles), ainsi, dans la colonne C, en face de chaque note de ce type je mets un « U » et le passe la ligne en bleu clair. L’objectif est d’y voir clair.
Étape 13.2 : Deuxième étape : la chasse au doublon. Vos notes sont triées, essayez de voir si certaines ne sont pas en double (dans ce cas celle avec le numéro de note le plus élevé devient un op.cit, changez-le dans Excel, mais AUSSI dans votre manuscrit original). On peut utiliser la fonction de détection des doublons sur Excel (dans la partie mise en forme conditionnelle > règles de surlignage des cellules > valeur en double ), mais dans ce cas on fera juste abstraction des doublons dans Op.Cit (parce que c’est normal qu’il y en ait), même chose pour les articles de codes, etc.
Étape 13.2 : Troisième étape : le tri des notes. C’est le cœur du travail. Soit vous avez des catégories préétablies (tant mieux) et dans ce cas vous leur attribuez à chacune une lettre (pour la colonne C) et une couleur (pour mieux y voir). Si vous n’avez pas de catégories préétablies (c’est mon cas), je me contente de rassembler sous une même lettre/couleur toutes les références qui se ressemblent (par exemple toutes les communications de la Commission européenne). Je verrais ensuite ce que j’en fais.
Puisque je n’avais pas de catégories, une fois le premier tri fait, je décide de mieux ranger les références dans différentes catégories et sous-catégories, il me faut donc recréer la référence par lettre (ça devient une cotation). Pour cela je crée une cotation qui fonctionne en plusieurs lettres donc chacune représente un niveau de sous-division. Ensuite chaque sous-division est notée dans l’ordre alphabétique. Cela ressemble à cela :
Étape 14 : Inscrivez cette référence dans la colonne D en face de chaque note.
Étape 15 : On passe au dernier tri. Dupliquez la feuille Excel afin d’en assurer une copie « saine ». Une fois cette copie effectuée supprimez toutes les notes que vous n’utiliserez pas dans votre bibliographie (Ibid, op.cit, note sans référence, etc.). Dans mon cas cela revient à supprimer toutes les notes faisant référence à un article de code, je ne vais mettre en bibliographie que ce code et non pas tous les articles.
Étape 16 : Nous avons enfin notre bibliographie, du moins on a son squelette. Dupliquez de nouveau la feuille (sécurité avant tout).
Étape 17 : Maintenant le tri : sélectionnez la colonne D, cliquez sur « trier », faites un tri par ordre alphabétique puis cliquez sur le (+) et triez la colonne B par ordre alphabétique. Nos notes sont donc triées par type puis par ordre alphabétique, on touche au but.
Étape 18 : Supprimez les colonnes B et C (complètement, pas juste le contenu).
Étape 19 : Copiez les actuelles colonnes A et B et collez-les dans un document Word.
Étape 20 : Imprimez ce document, ce sera notre guide dans la rédaction de la bibliographie.
Étape 21 : Sur le manuscrit du mémoire, préparez vos différentes catégories.
Étape 22 : Supprimez votre version de travail (vous avez modifié l’original, la version de travail n’est plus à jour, elle peut disparaître).
Étape 23 : Recréez une version de travail et répétez les opérations relatives aux notes de bas de page (étapes 2 à 5).
Étape 24 : Référence par référence, copiez la note de bas de page depuis la version de travail au manuscrit original. Opérez les éventuels ajustements et en appliquant le style que vous avez prédéfini pour les références bibliographiques. C’est l’étape la plus laborieuse, mais elle n’est ni complexe, ni spécialement longue (pour 800 notes de bas de page représentant 250 références bibliographiques j’ai mis deux heures tout en rédigeant ce tutoriel) ni complexe.
Étape 25 : Le test par échantillonnage. On va maintenant faire une petite vérification. J’ai pris 20 références dans les notes de bas de page de la version originale. J’ai ensuite vérifié qu’elles étaient bien présentes dans la bibliographie. Normalement il ne devrait pas y avoir de manque. S’il y en a un allez voir dans les sauvegardes des feuilles Excel notamment celle des étapes 14-15, vous avez peut-être eu la main lourde au moment des suppressions.